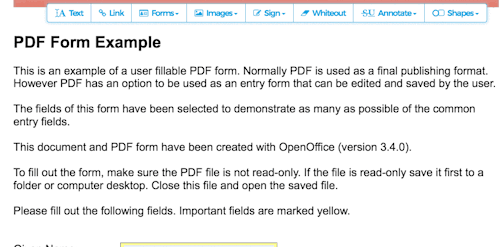How do you edit a PDF?
There are many ways to edit PDF files. Below we show some of the solutions available.
We divide the solutions in 2 categories:
- that you download and install
- that you can use online
We’ll start with two solutions that require installation.
Adobe Acrobat
The go to program to edit pdf files is Adobe Acrobat. With Acrobat installed you can access editing tools to resize, move or change your PDF file.
Microsoft Word
PDF files can be converted to Word documents and then edited using Microsoft Word.
Now let’s move on to a free online PDF editor.
Online PDF Editor
For quick changes it’s always great to use online software that works in your browser and doesn’t require installation.
Better yet, it should integrate with your favourite cloud storage so you can seamlessly open, edit and save your files.
We’ll use Sejda’s PDF Editor to edit PDF files online.
Edit existing text
To edit existing text in the PDF document click on it and start typing your changes. What’s supported:
- change text
- change font size
- change font
- change color
- make text bold or italic
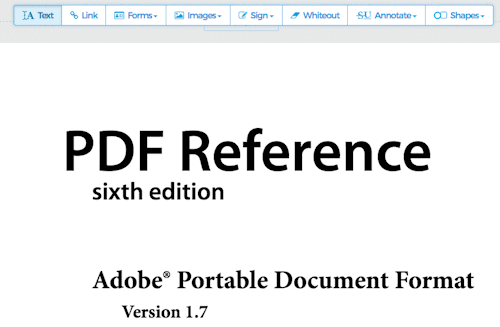
Add text
To add new text ensure the text tool is selected on the top menu and click on the page where you’d like text to be added.
Fonts from the document are available for new text. If the font is subset, then not all characters will be available. Standard fonts are available by default (and contain all characters).
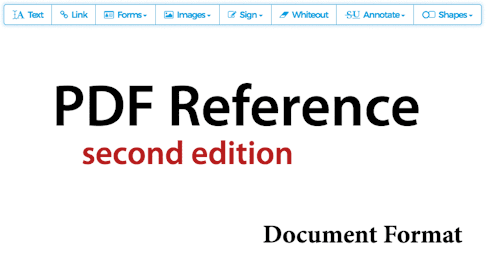
Whiteout
The whiteout tool can be used to cover a part of the page. It will not remove all contents underneath it, rather just hide it. So it’s not recommended for redacting sensitive information.
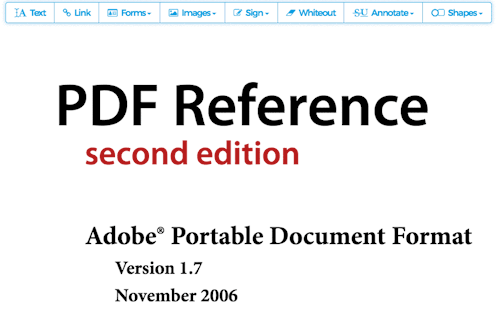
Add images
You can add images to the PDF document. Images can be rotated, resized and moved.
To resize the added image, click on it and the drag the resize handlers. To move the image drag it with your mouse.
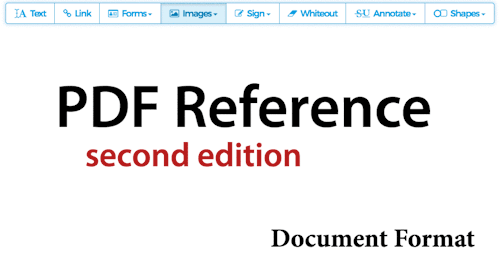
Add Signature
Sejda’s PDF editor allows to sign PDF files. Signatures can be added via three ways:
- type your signature. different hand writing styles are provided
- draw your signature. use your mouse to sign your name.
- image signature. upload a picture of your signature

Fill forms
You can fill in PDF form online using Sejda’s PDF editor.
Click in the form field and start typing. Use the tab key to move from field to field.
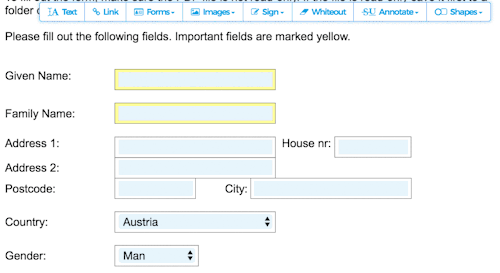
Annotate, highlight, strikethrough
You can also highlight text with yellow color or strikethrough with red color.
The PDF document can be annotated with coloured rectangles and ovals.